Как определить программу, которая тормозит работу компьютера?
Проблему, которая проявляется очевидным (заметным даже невооруженным взглядом) замедлением в работе компьютера, многие пользователи привыкли решать с помощью автоматических оптимизаторов/бустеров или радикально — полной переустановкой системы. Впрочем, как мы писали не раз, бездумное использование всяких оптимизаторов все равно сводит дело к переустановке операционки. А ведь можно все сделать, не прибегая к таким суровым средствам.
Чтобы выявить процесс, который замедляет работу компьютера, необходимо проделать следующее.
Чтобы выявить процесс, который замедляет работу компьютера, необходимо проделать следующее.
1. Анализируем загрузку процессора
Первым действием запускаем «Диспетчер задач» и сортируем процессы по степени использования ресурсов процессора.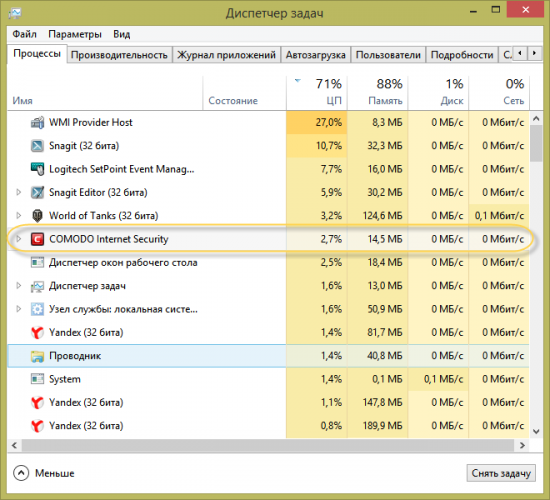
Но вот приложение WMI Provider Host, как видно на рисунке, в моем случае явно выбивается из остальных. Диспетчер задач позволяет поискать справку в интернете про любое приложение, которое вас заинтересовало. Эта функция реализована под правой клавишей мыши в контекстном меню в Windows 8. Если такого пункта у вас нет, то просто введите название процесса в Яндексе или Google. Такие знания здорово помогают в некоторых случаях. В моем же случае WMI Provider Host — программа системная, и кто из приложений его использует так сильно?
2. Чистим автозагрузку и анализируем новые приложения
Не все приложения оптимизированы в достаточной мере. Если проблема «тормозов» появилась относительно недавно, то чаще всего виновато какое-то новое приложение. Как вариант — новая версия какого-то раньше ни в чем таком не замеченной программы.
Чтобы найти недавно установленные приложения, открываем «Удаление программ» и сортируем список по дате установки так, чтобы свежие приложения находились сверху в списке.
Чтобы найти недавно установленные приложения, открываем «Удаление программ» и сортируем список по дате установки так, чтобы свежие приложения находились сверху в списке.
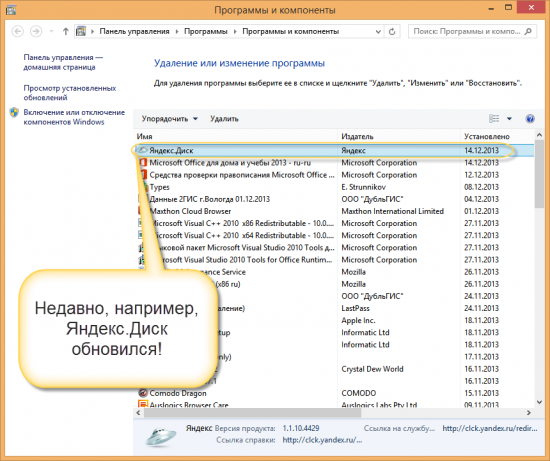
Поиск недавно установленных приложений немного сужает круг подозреваемых.
Теперь анализируем Автозагрузку. В Windows 8 и выше это можно сделать прямо из «Диспетчера задач» для простоты.
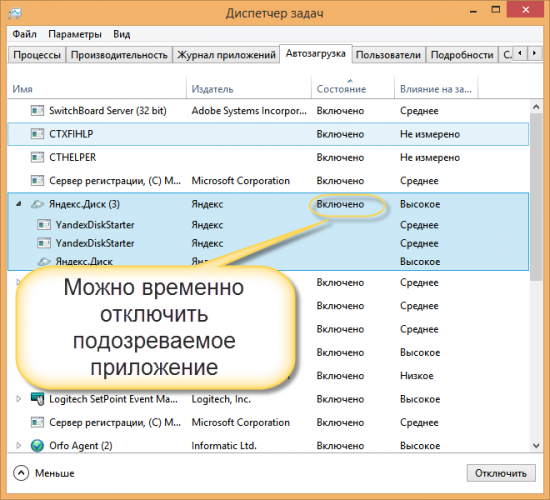
На других версиях Windows и для более полного контроля лучше воспользоваться утилитой Autorun Organizer, которая позволяет не только отключить запуск программ при старте системы, но и отложить их запуск на определенное время.
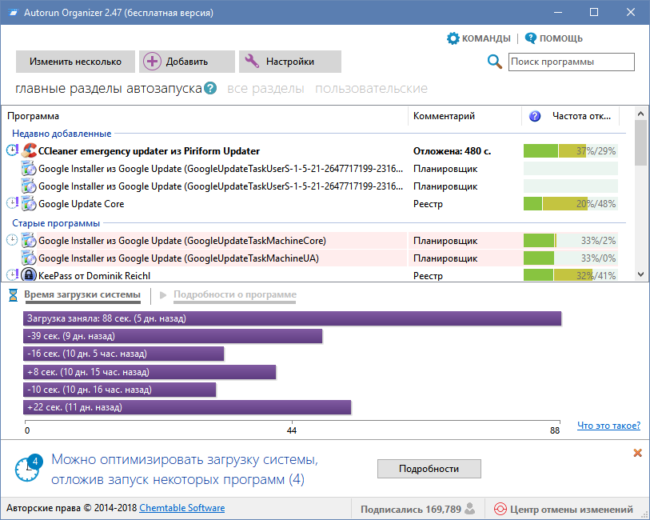
Также она наглядно покажет разницу на диаграмме, отображающей время загрузки системы в разное время. Обычно поиски тормозящей программы заканчиваются прямо на этом этапе. Вы отключаете приложение в автозагрузке, перезагружаете компьютер и смотрите, стало ли лучше.
В моем случае я нашел ответ, отключив одно из приложений в автозагрузке. Именно он и использовал WMI Provider Host сильнее обычного. Я удалил это приложение через «Панель управления».
# # #
Если ваш компьютер стал «притормаживать», то не спешите устанавливать один за другим «однокнопочные» оптимизаторы. Их полезность весьма сомнительна в данном случае, а эффект, который принесет их использование, носит очень кратковременный характер. Бросаться переустанавливать систему тоже не стоит — лучше потратьте 15 минут и, следуя нашим советам, решите проблему сами.
В моем случае я нашел ответ, отключив одно из приложений в автозагрузке. Именно он и использовал WMI Provider Host сильнее обычного. Я удалил это приложение через «Панель управления».
# # #
Если ваш компьютер стал «притормаживать», то не спешите устанавливать один за другим «однокнопочные» оптимизаторы. Их полезность весьма сомнительна в данном случае, а эффект, который принесет их использование, носит очень кратковременный характер. Бросаться переустанавливать систему тоже не стоит — лучше потратьте 15 минут и, следуя нашим советам, решите проблему сами.



