Восстановление/предустановка Windows 7
A-ERP Technologies » Услуги A-ERP Technologies | Создание сайтов и продвижение бизнеса в интернете » Работа с операционной системой » Восстановление/предустановка Windows 7
Указанная услуга включается работу со средством восстановления системы, откат на последнюю удачную конфигурацию либо установка с дистрибутива клиента. Все программное обеспечение устанавливается только с дистрибутива заказчика или оплачивается отдельно.
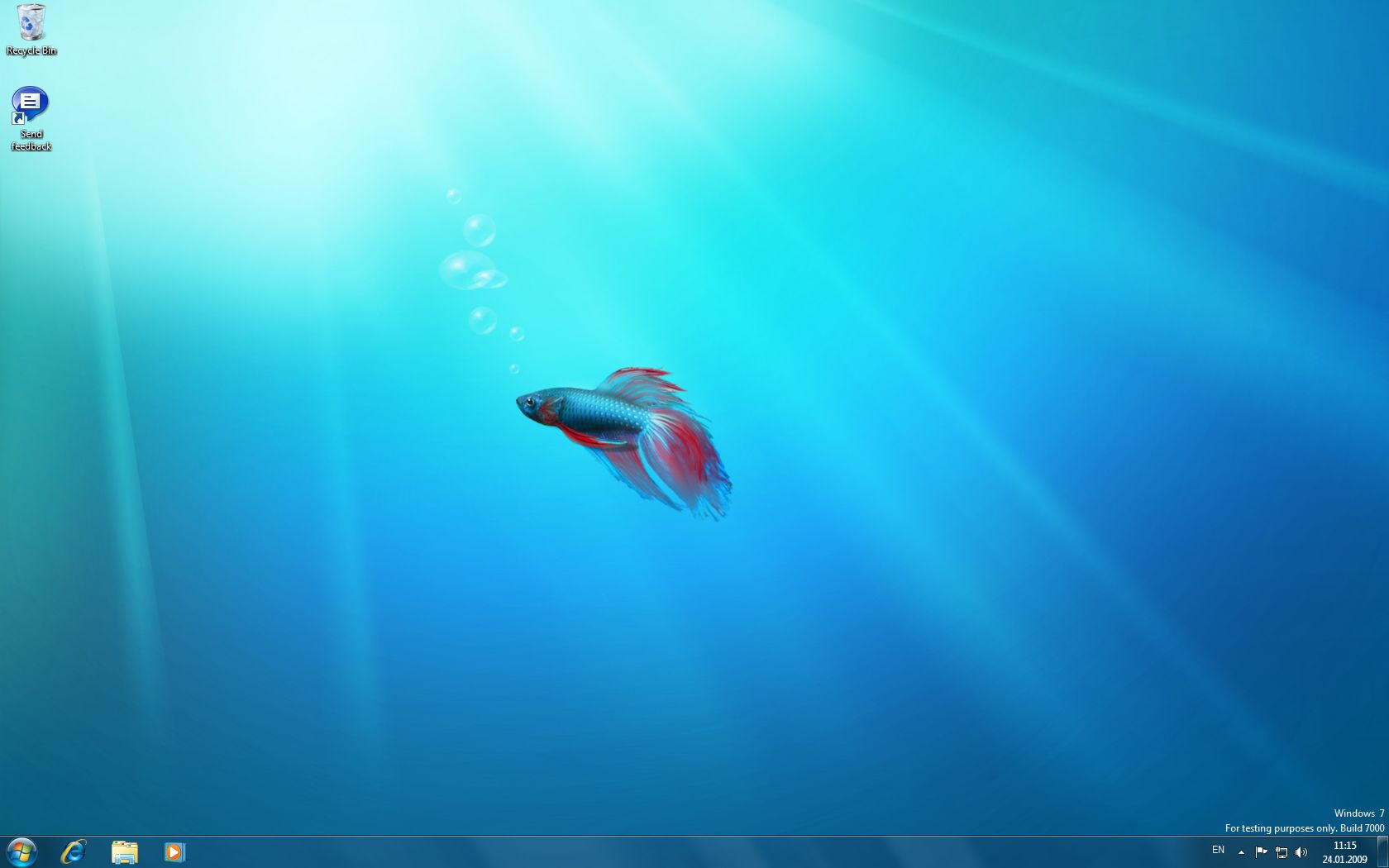
Подробный обзор системы Windows 7
Пользовательская настройка системы
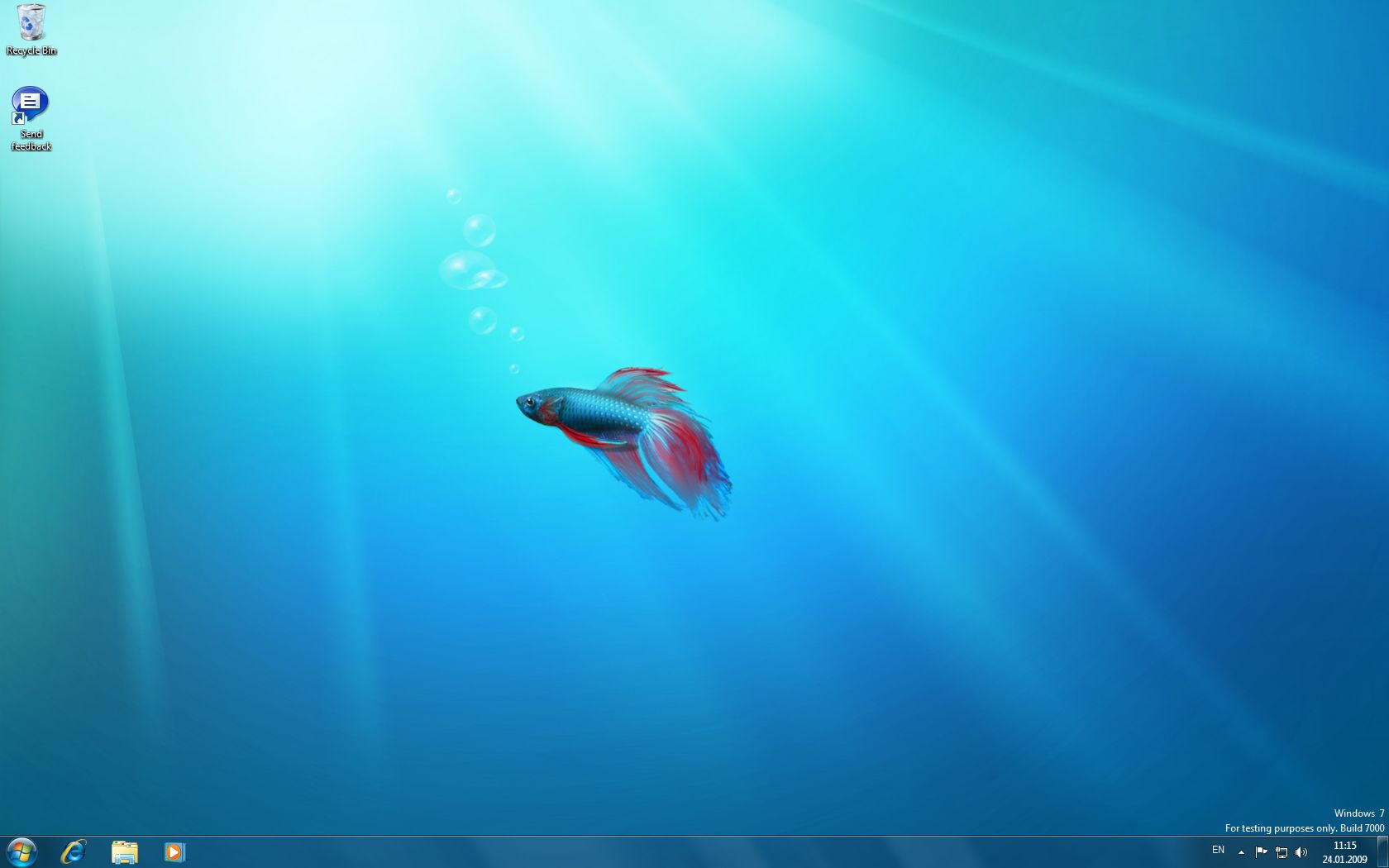
Десктоп Windows 7 после установки
Усовершенствованная панель задач
Главное и наиболее интересное нововведение в Windows 7 - усовершенствованная панель задач. Старую панель задач фактически объединили с панелью быстрого запуска, иконки увеличили, а когда приложение запускается, в панели задач появляется ее иконка, а не кнопка, как раньше. Причем если запущено несколько копий приложения (или в нем открыто несколько окон - для стандартных приложений), это отражается на панели задач: в нижеприведенном скриншоте в MSIE открыто три сайта.


Панель задач
Если вы запускаете приложение, иконки которого нет в панели задач, эта иконка там появляется. После закрытия приложения иконка исчезает. Однако вы можете пришпилить иконку на панель задач - и она там останется постоянно.
Запущенные и сгруппированные задачи можно увидеть, если подвести курсор к соответствующей иконке. При этом вам покажут очень удобное окно предпросмотра, причем при наведении курсора мыши на какую-то из превьюшек безо всякого щелчка на рабочем столе будет активизировано данное приложение - это очень удобно! В превьюшках, как и в режиме Aero в Vista, в динамике отражается то, что в настоящий момент происходит в окне приложения.
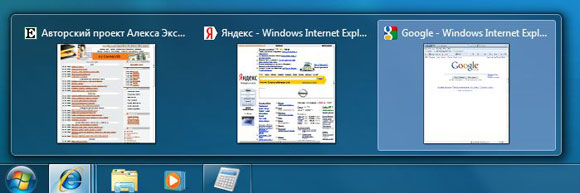
Предпросмотр запущенных приложений
Еще одна новая интересная функция - Jump List (список перехода). При щелчке правой кнопкой мыши по иконке на панели задач появляется меню истории запуска приложения (например, сайтов в MSIE), а также команды запуска приложения (еще одной копии), закрытия приложения и пришпиливания или отшпиливания иконки на панели задач.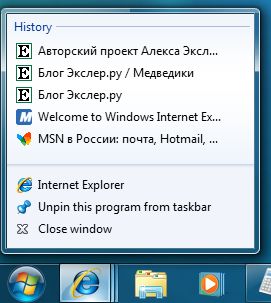
Запущенные и сгруппированные задачи можно увидеть, если подвести курсор к соответствующей иконке. При этом вам покажут очень удобное окно предпросмотра, причем при наведении курсора мыши на какую-то из превьюшек безо всякого щелчка на рабочем столе будет активизировано данное приложение - это очень удобно! В превьюшках, как и в режиме Aero в Vista, в динамике отражается то, что в настоящий момент происходит в окне приложения.
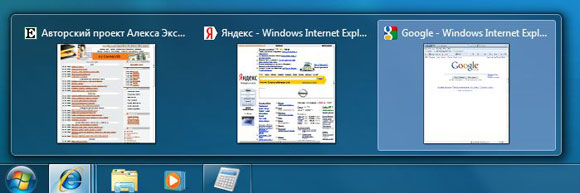
Предпросмотр запущенных приложений
Еще одна новая интересная функция - Jump List (список перехода). При щелчке правой кнопкой мыши по иконке на панели задач появляется меню истории запуска приложения (например, сайтов в MSIE), а также команды запуска приложения (еще одной копии), закрытия приложения и пришпиливания или отшпиливания иконки на панели задач.
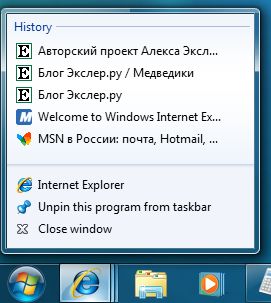
Список перехода медиаплеера
а панели задач при разрешении 1680×1050 помещаются 22 иконки приложений. Обычно этого вполне достаточно, особенно если учесть, что если в одном приложении несколько окон, то они группируется под одной иконкой. Если запускается еще одно приложение, чья иконка уже не помещается на панели, создается вторая линейка панели задач и между линейками можно переключаться с помощью навигационной полоски. Кроме того, если открепить панель задач, то ее можно раздвинуть, чтобы помещалось две и больше линеек под пиктограммы.


Навигационная полоска справа
Панель задач можно по-всякому настраивать: размещать слева, справа, сверху, снизу, автоматически скрывать, а также включать там маленькие иконки.
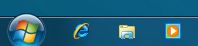
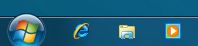
Маленькие иконки в панели задач
По нажатии Alt+Tab появляется привычный список запущенных задач с предпросмотром - почти такой же, как в Windows Vista.


Список запущенных задач
Трехмерная прокрутка, как в режиме Aero в Vista, здесь осталась - вызывается также по Win-Tab.
Область уведомлений
Область уведомлений тоже обновилась. Во-первых, в правом нижнем углу появилась небольшая полоска, при щелчке по которой сворачиваются все открытые окна и появляется чистый десктоп. (Аналог пиктограммы "Свернуть все", которой теперь нет в панели быстрого запуска, то есть задач.) Это очень удобное нововведение.
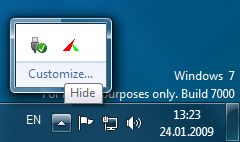
Область уведомлений
Причем если на полоску просто навести курсор мыши, то сработает функция Peek, которая все открытые окна сделает полностью прозрачными, чтобы можно было увидеть гаджеты (виджеты) на десктопе.
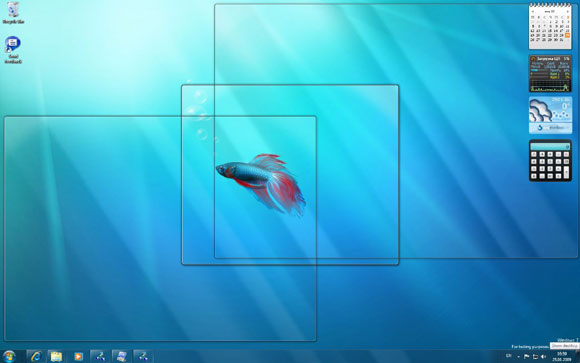
Функция Peek
Во-вторых, теперь по умолчанию в области уведомлений только три иконки - громкость, сеть и Action Center (на этом значке появляются всякие системные сообщения). Иконки остальных программ, которые отражаются в области уведомлений, появляются во всплывающем окне (области переполнений), вызываемом по специальной кнопке.
Однако, как и раньше, вы можете задать, какие иконки все время показывать в области уведомлений, какие демонстрировать в выпадающем окне, а какие вообще скрывать.
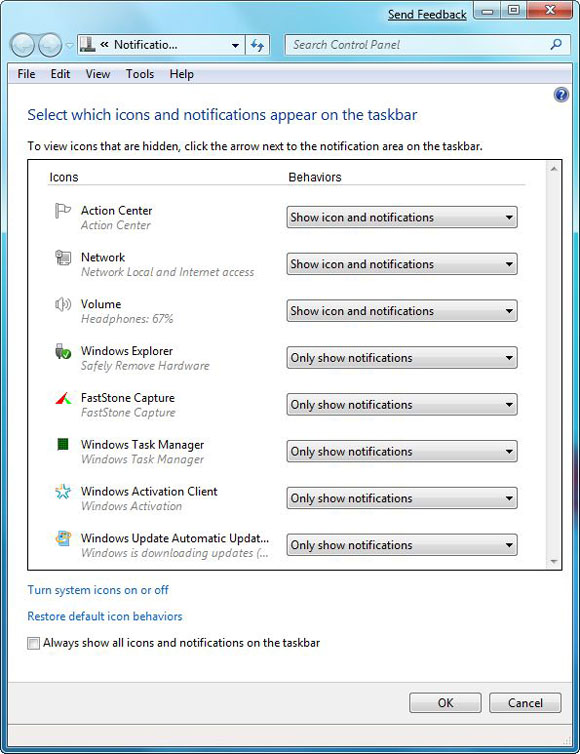
Настройка иконок области уведомлений
Причем, что очень даже правильно, когда некая программа добавляет свою иконку в область уведомлений, она по умолчанию оказывается в области переполнений.
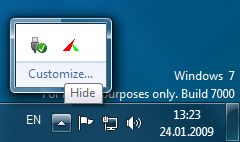
Область уведомлений
Причем если на полоску просто навести курсор мыши, то сработает функция Peek, которая все открытые окна сделает полностью прозрачными, чтобы можно было увидеть гаджеты (виджеты) на десктопе.
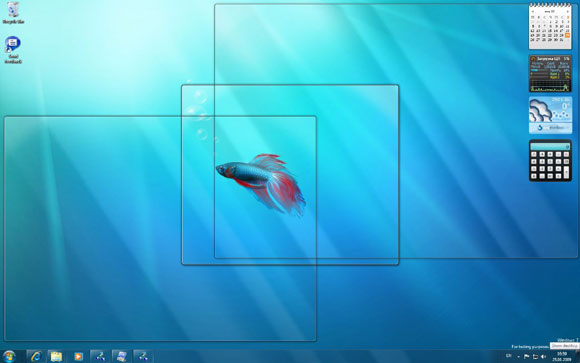
Функция Peek
Во-вторых, теперь по умолчанию в области уведомлений только три иконки - громкость, сеть и Action Center (на этом значке появляются всякие системные сообщения). Иконки остальных программ, которые отражаются в области уведомлений, появляются во всплывающем окне (области переполнений), вызываемом по специальной кнопке.
Однако, как и раньше, вы можете задать, какие иконки все время показывать в области уведомлений, какие демонстрировать в выпадающем окне, а какие вообще скрывать.
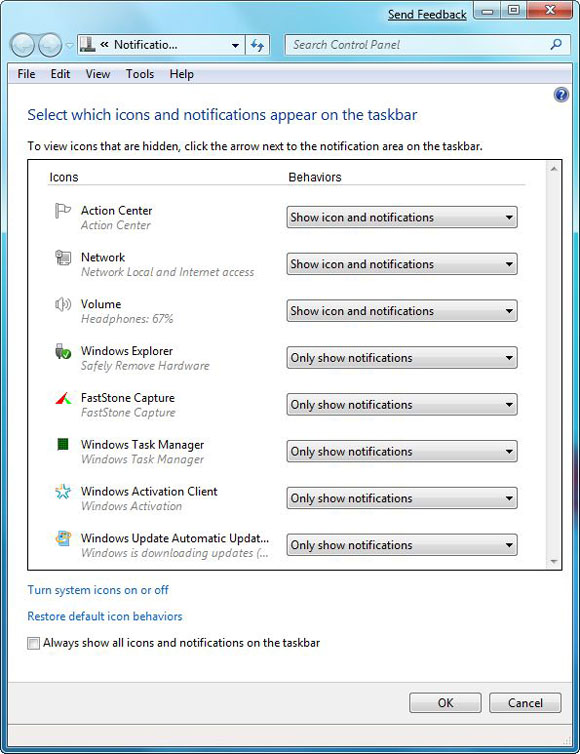
Настройка иконок области уведомлений
Причем, что очень даже правильно, когда некая программа добавляет свою иконку в область уведомлений, она по умолчанию оказывается в области переполнений.
Кнопка "Пуск"
Кнопка "Пуск" по умолчанию похожа на Vista: слева последние запускаемые программы, справа - основные разделы. Снизу - поиск и кнопка с выпадающим меню, в котором вызывается перезагрузка, выключение, блокировка, переход в спящий режим и так далее. В Vista там еще была отдельная кнопка блокировки, но здесь ее убрали в выпадающее меню.
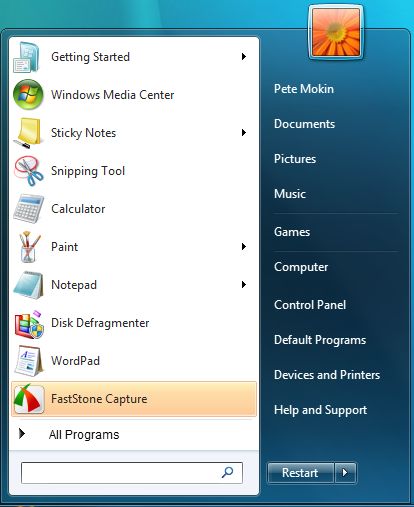
Кнопка "Пуск"
В опциях меню "Пуск" окончательно убрали вариант "Классическое меню", причем превратить этот новый вид в классический невозможно даже с помощью настроек. Это, на мой взгляд, они все-таки зря сделали. Хотя, с другой стороны, можно и переучиться на самом деле...
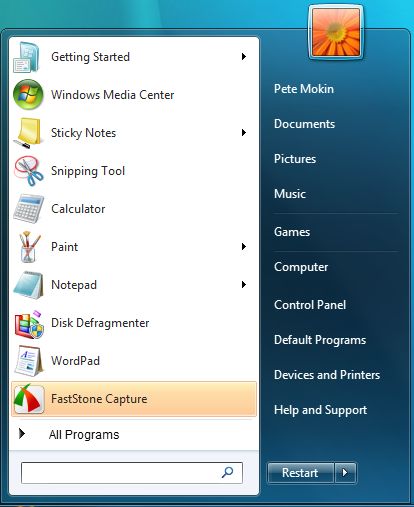
Кнопка "Пуск"
В опциях меню "Пуск" окончательно убрали вариант "Классическое меню", причем превратить этот новый вид в классический невозможно даже с помощью настроек. Это, на мой взгляд, они все-таки зря сделали. Хотя, с другой стороны, можно и переучиться на самом деле...
Гаджеты (виджеты)
Гаджеты (в MS именно так почему-то называют виджеты) теперь являются совершенно автономными элементами десктопа, а не располагаются на своей боковой линейке, как в Vista. Любой гаджет можно помещать в любое место экрана.

Гаджеты
По умолчанию, как в Vista, гаджеты не устанавливаются - вы сами выбираете необходимые элементы через галерею гаджетов и устанавливаете их в нужное место экрана. Гаджеты от Vista подходят почти все - у меня не заработал только один ("Яндекс.Пробки").
При сворачивании всех окон десктопа гаджеты не скрываются, они всегда видны. Напомню, что в Vista при сворачивании окон десктопа гаджеты могли оставаться видимыми только в том случае, когда у панели гаджетов была включена опцию "всегда сверху", но при этом сама панель с гаджетами уже не могла находиться под окном. Новые гаджеты не сворачиваются, но окнами их можно закрыть.

Гаджеты
По умолчанию, как в Vista, гаджеты не устанавливаются - вы сами выбираете необходимые элементы через галерею гаджетов и устанавливаете их в нужное место экрана. Гаджеты от Vista подходят почти все - у меня не заработал только один ("Яндекс.Пробки").
При сворачивании всех окон десктопа гаджеты не скрываются, они всегда видны. Напомню, что в Vista при сворачивании окон десктопа гаджеты могли оставаться видимыми только в том случае, когда у панели гаджетов была включена опцию "всегда сверху", но при этом сама панель с гаджетами уже не могла находиться под окном. Новые гаджеты не сворачиваются, но окнами их можно закрыть.
Окна
С окнами также есть определенные нововведения. Если окно поднять к верхней кромке десктопа и отпустить мышь - окно раскрывается на весь экран. Если подвести окно к левой границе - оно раскрывается на половину экрана и занимает левую часть. К правой - раскрывается на правую половину. Если нижнюю границу окна подтащить к нижней кромке экрана - окно раскрывается в полную высоту на экран (ширина при этом не меняется).
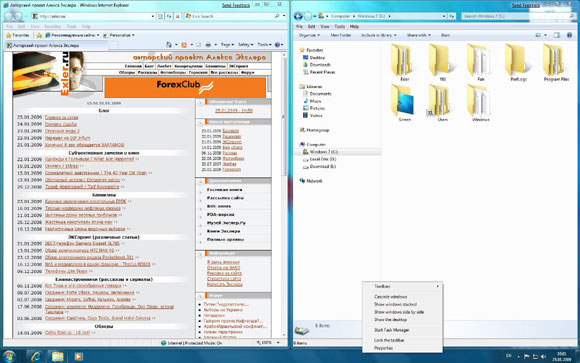
Два окна на десктопе
Еще одно забавное нововведение: если потрясти мышкой заголовок какого-то окна, все остальные окна немедленно сворачиваются.
Из режимов просмотра содержимого папок добавился режим Content - небольшие иконки предпросмотра документа и различная информация о нем.
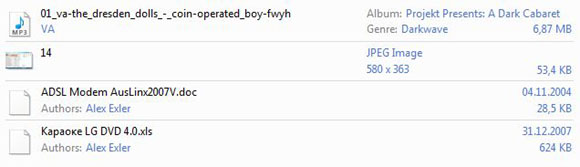
Режим Content
Также в панели с инструментами, располагающейся над окном, добавились новые пункты: "Создать папку", "Включить в библиотеку" (выпадающее меню с типами медиаданных), "Разделить с" (выпадающее меню для расшаривания папки или файла с различными типами пользователей).

Новые пункты меню
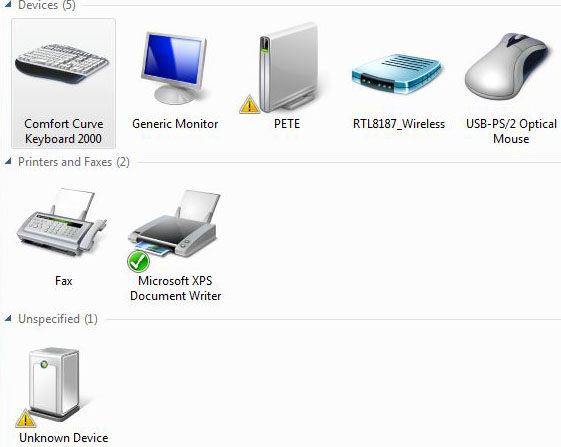
Устройства и принтеры
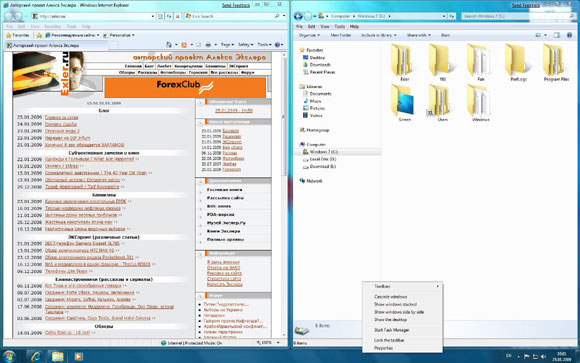
Два окна на десктопе
Еще одно забавное нововведение: если потрясти мышкой заголовок какого-то окна, все остальные окна немедленно сворачиваются.
Из режимов просмотра содержимого папок добавился режим Content - небольшие иконки предпросмотра документа и различная информация о нем.
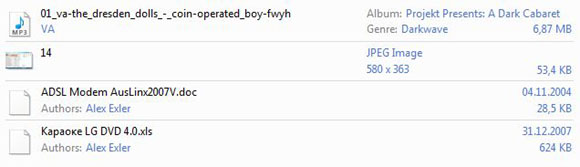
Режим Content
Также в панели с инструментами, располагающейся над окном, добавились новые пункты: "Создать папку", "Включить в библиотеку" (выпадающее меню с типами медиаданных), "Разделить с" (выпадающее меню для расшаривания папки или файла с различными типами пользователей).

Новые пункты меню
Устройства и принтеры
Различные устройства и принтеры теперь включены в общее окно - для удобства просмотра и настройки.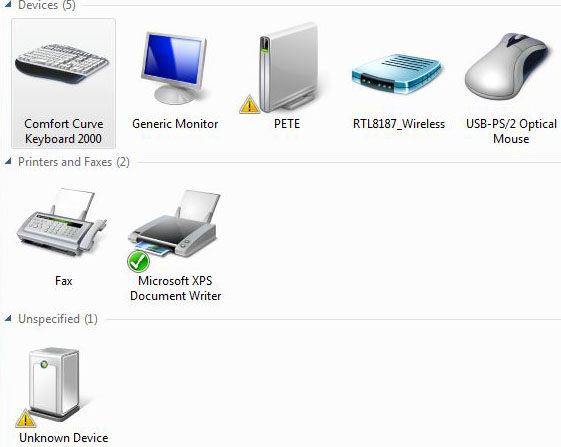
Устройства и принтеры
Библиотека мультимедиа
Для удобства работы с медиаконтентом в Windows 7 расширено понятие "Библиотеки" (Libraries). Как я уже говорил, в любом окне проводника есть опция "Добавить в библиотеку" (Include In Library), и вы можете соответствующие медиафайлы из любых папок добавлять в общую библиотеку аудиотреков, видео, документов, изображений. После этого доступ к ним упрощается на порядок.
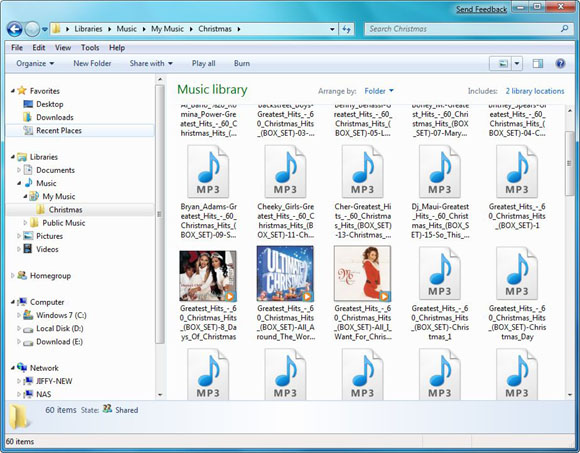
Файлы библиотеки
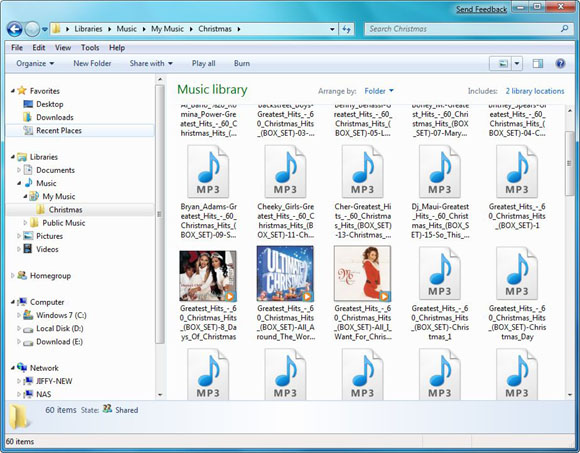
Файлы библиотеки
Домашние группы
Настройка сети и расшаривание контента стали заметно проще. При первичной настройке, как и в Vista, операционка предлагает выбрать вид сетевого подключения: домашняя сеть, рабочая, публичная. При выборе домашней сети создается так называемая "Домашняя группа" (Homegroup), автоматически создается устойчивый пароль для доступа в нее пользователей с других компьютеров, после чего вы в удобной форме отмечаете, к каким медиаданным должен быть доступ и задаете различные дополнительные параметры (например, парольный или непарольный доступ и так далее).
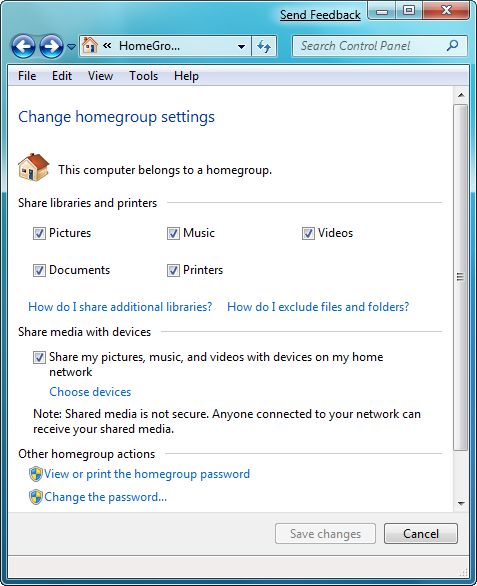
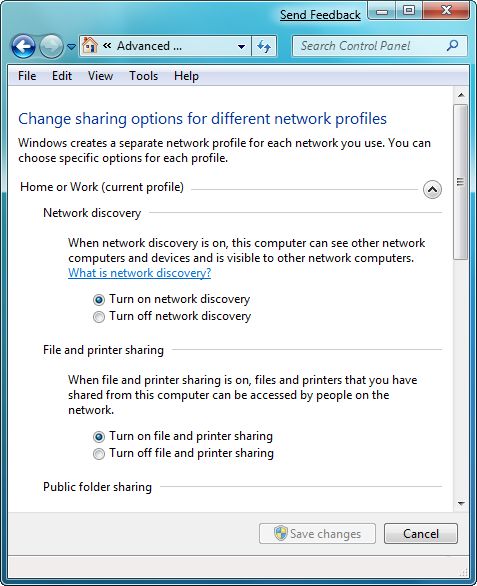
Настройки домашней группы
Однако если включен пароль, то добавить в эту домашнюю сеть можно только компьютеры с Windows 7, и эти пользователи должны знать соответствующий пароль доступа (вам его генерирует система, но пароль потом можно поменять). Если требование пароля выключить, то из-под XP и Vista спокойно можно получить доступ к расшаренным папкам компьютера с Windows 7.
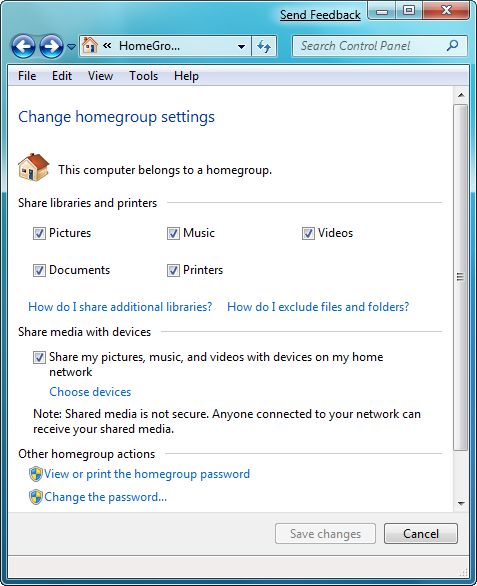
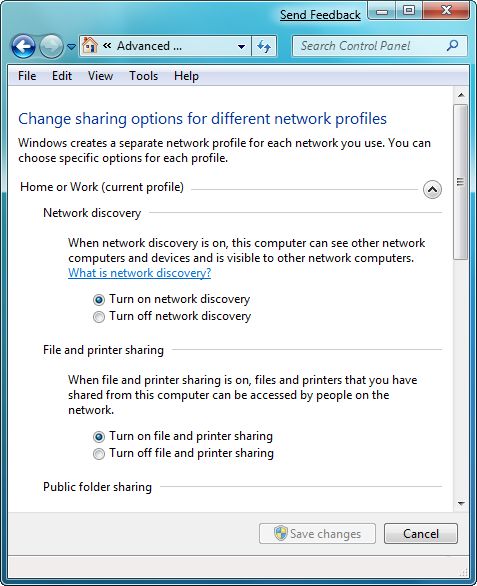
Настройки домашней группы
Однако если включен пароль, то добавить в эту домашнюю сеть можно только компьютеры с Windows 7, и эти пользователи должны знать соответствующий пароль доступа (вам его генерирует система, но пароль потом можно поменять). Если требование пароля выключить, то из-под XP и Vista спокойно можно получить доступ к расшаренным папкам компьютера с Windows 7.
Контроль учетных записей (UAC)
В Vista, как известно, система контроля учетных записей была сделана весьма примитивно: если контроль включен, то на каждый чих Vista запрашивала подтверждение. А если этот контроль выключить, тогда непонятно, зачем он вообще нужен, если во включенном состоянии им пользоваться невозможно. В Windows 7 эта система заметно доработана. Теперь UAC включает четыре уровня защиты (первый соответствует выключению контроля, четвертый делает то, что включенный контроль в Vista).
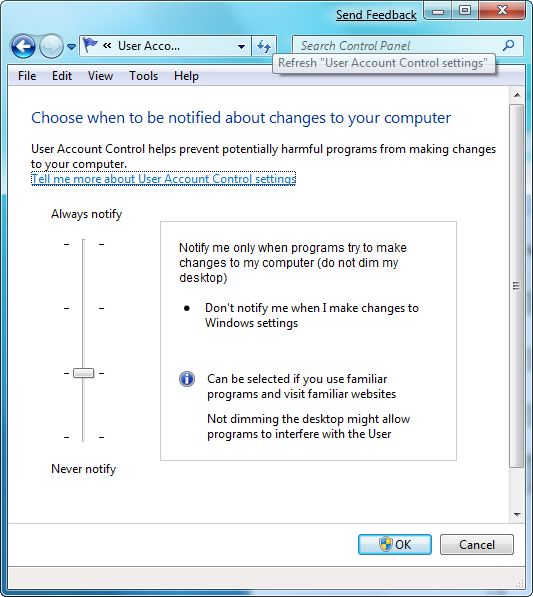
Контроль учетных записей
Вот теперь эта функция стала реально полезной: ее можно настроить так, что она будет сообщать о подозрительных действиях, но одновременно не будет требовать подтверждения каждого запуска. По умолчанию устанавливается оптимальный третий уровень: предупреждать, когда какие-то программы пытаются сделать определенные изменения в настройках компьютера.
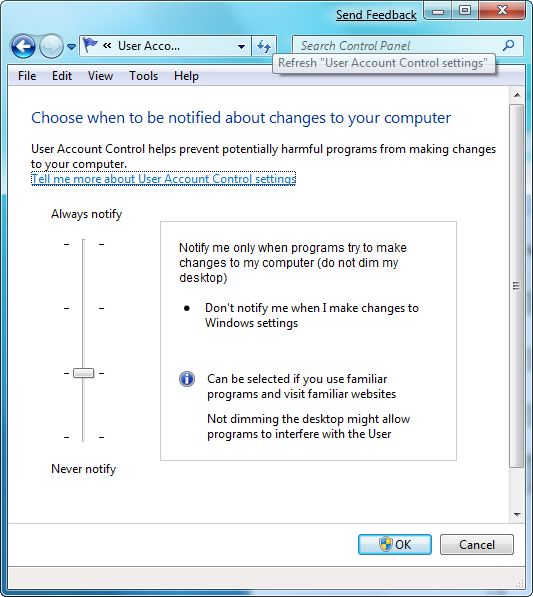
Контроль учетных записей
Вот теперь эта функция стала реально полезной: ее можно настроить так, что она будет сообщать о подозрительных действиях, но одновременно не будет требовать подтверждения каждого запуска. По умолчанию устанавливается оптимальный третий уровень: предупреждать, когда какие-то программы пытаются сделать определенные изменения в настройках компьютера.
Персонализация
Красоты десктопа Vista (некоторые пользователи считают, что все эти красоты - от лукавого, но в этих людях просто нет чувства прекрасного) переползли в Windows 7 и определенным образом обогатились. Изменить разрешение экрана теперь можно двумя щелчками - пункт Screen Resolution появился в контекстном меню по правой клавише мыши на десктопе. Туда же добавилась настройка гаджетов - также очень правильное решение!
В "персонализации" теперь все выглядит совершенно по-другому.
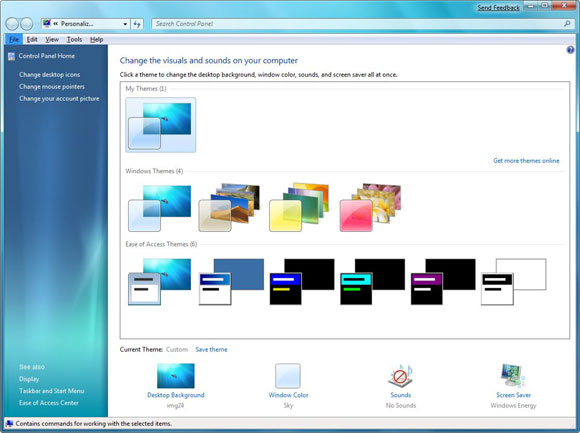
Настройка собственных тем
По умолчанию появляется настройка тем. На выбор предлагается четыре набора тем Windows, каждый из которых вы можете дополнительно настраивать: фоновая картинка, основной цвет Windows, звуки, скринсейвер. Но по ссылке можете перейти на сайт, где этих тем - вагон и большой прицеп.
Основной цвет Windows настраивается в более широких пределах, чем в Vista: шестнадцать цветов, у каждого из которых настраивается интенсивность прозрачности, плюс можно также подстроить оттенок миксером.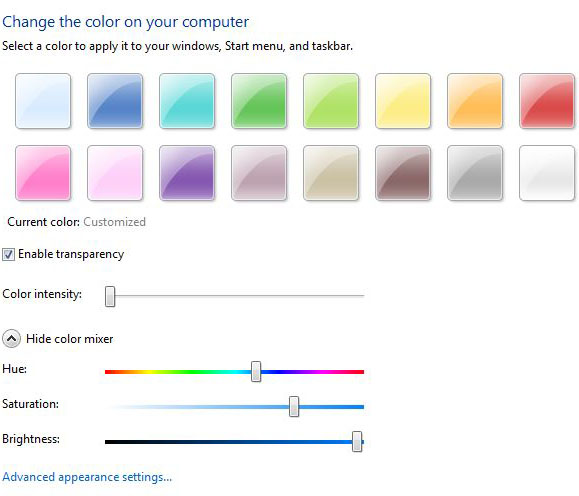
Настройка цветов
Мне особенно понравилась возможность делать прозрачной панель задач - таким образом получается роскошная картинка десктопа (не забудьте раскрыть на весь экран).

Десктоп с прозрачной панелью задач
В "персонализации" теперь все выглядит совершенно по-другому.
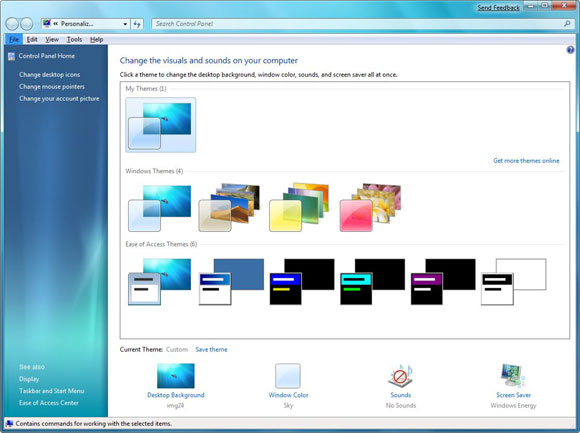
Настройка собственных тем
По умолчанию появляется настройка тем. На выбор предлагается четыре набора тем Windows, каждый из которых вы можете дополнительно настраивать: фоновая картинка, основной цвет Windows, звуки, скринсейвер. Но по ссылке можете перейти на сайт, где этих тем - вагон и большой прицеп.
Основной цвет Windows настраивается в более широких пределах, чем в Vista: шестнадцать цветов, у каждого из которых настраивается интенсивность прозрачности, плюс можно также подстроить оттенок миксером.
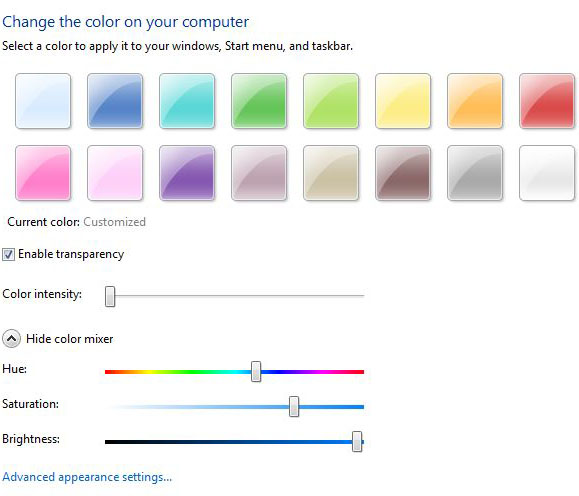
Настройка цветов
Мне особенно понравилась возможность делать прозрачной панель задач - таким образом получается роскошная картинка десктопа (не забудьте раскрыть на весь экран).

Десктоп с прозрачной панелью задач
Поиск
Поиск стал совсем интересный. Из Vista была взята система, при которой поиск делается в строке кнопки "Пуск", причем по мере набора текста сверху в списке появляются подходящие имена файлов, куда входит данная подстрока, и это все группируется по расположению. В Windows 7 результаты поиска появляются мгновенно и группируются более удобно.
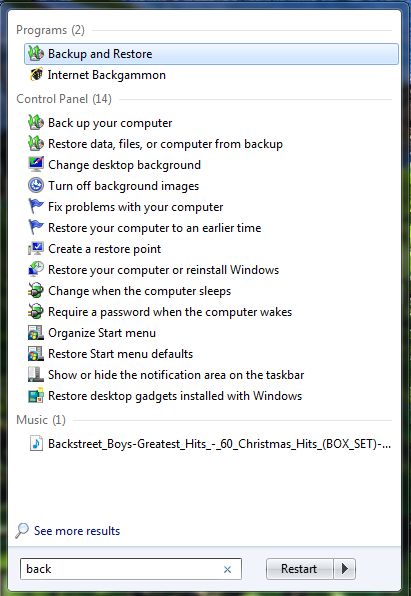
Результаты поиска в кнопке "Пуск"
А при переходе в расширенный режим вам в наглядном виде показывают результаты и предлагают поискать соответствующие имена в следующих сущностях: мультимедийной библиотеке, домашней сетевой группе, на конкретном компьютере, в выбранном списке папок и компьютеров или в Интернете.
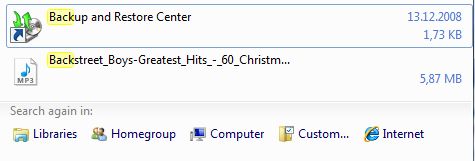
Расширенный поиск
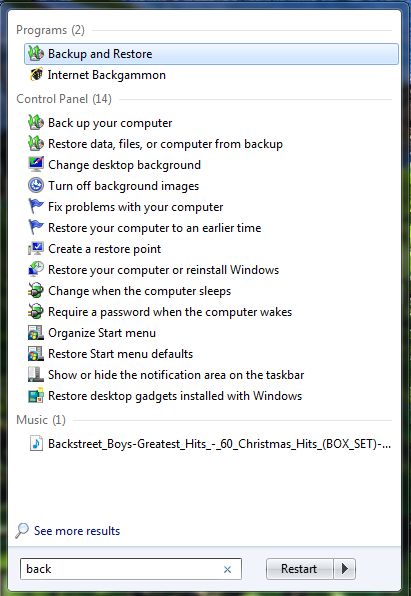
Результаты поиска в кнопке "Пуск"
А при переходе в расширенный режим вам в наглядном виде показывают результаты и предлагают поискать соответствующие имена в следующих сущностях: мультимедийной библиотеке, домашней сетевой группе, на конкретном компьютере, в выбранном списке папок и компьютеров или в Интернете.
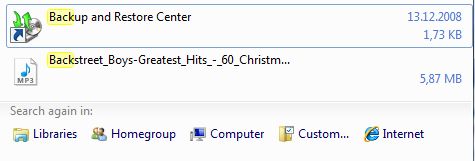
Расширенный поиск
Windows Media Player
В Windows 7 входит 12-я версия Windows Media Player (в Vista - 11-я).
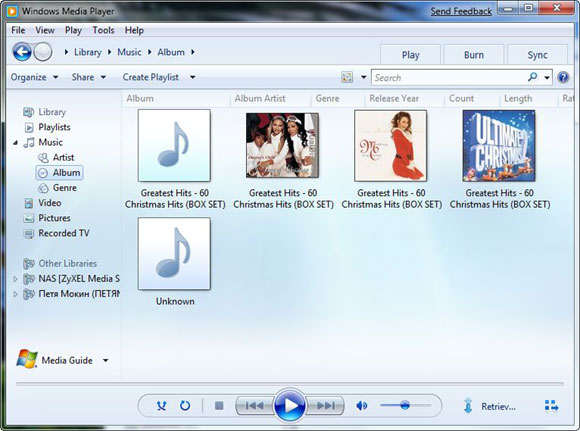
Windows Media Player 12
Немного доработан интерфейс, запускается несколько быстрее, чем 11-й в Vista, умеет синхронизировать медиаконтент со всякими внешними устройствами вроде плееров, телефонов и КПК, ну и так далее (впрочем, это и раньше было, просто теперь делается удобнее). А главное - версия 12 снабжена мини-плеером, который очень быстро появляется при прослушивании трека из эксплорера.
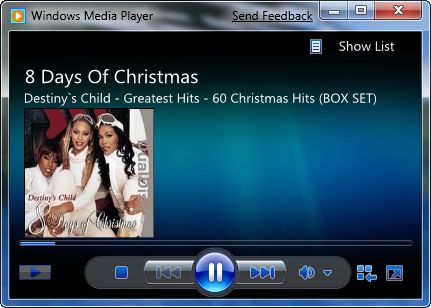
Мини-плеер
В большом медиаплеере появилось окошко, всплывающее в момент скольжения мышью по трекам, - там выводятся расширенная информация о треке и кнопка для прослушивания.
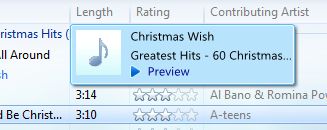
Дополнительная информация
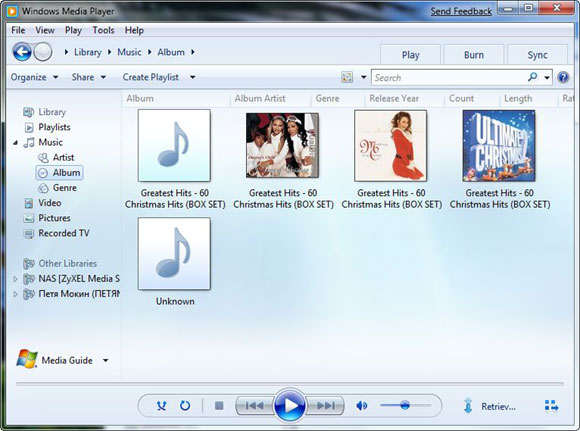
Windows Media Player 12
Немного доработан интерфейс, запускается несколько быстрее, чем 11-й в Vista, умеет синхронизировать медиаконтент со всякими внешними устройствами вроде плееров, телефонов и КПК, ну и так далее (впрочем, это и раньше было, просто теперь делается удобнее). А главное - версия 12 снабжена мини-плеером, который очень быстро появляется при прослушивании трека из эксплорера.
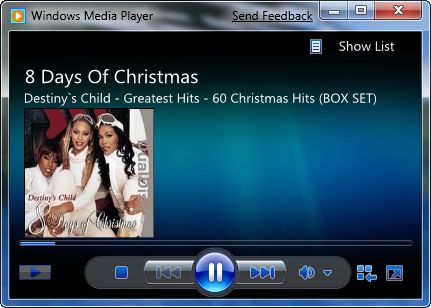
Мини-плеер
В большом медиаплеере появилось окошко, всплывающее в момент скольжения мышью по трекам, - там выводятся расширенная информация о треке и кнопка для прослушивания.
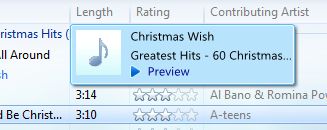
Дополнительная информация
Paint
Графический редактор Paint, как и WordPad, подвергся заметным изменениям - по крайней мере в части интерфейса. Теперь его интерфейс построен по принципу Scenic Ribbon (жанровая лента), введенному в Office 2007 и до сих пор заметно раздражающему большую часть пользователей, хотя интерфейс на самом деле удобный и очень прогрессивный - к нему просто нужно привыкнуть.
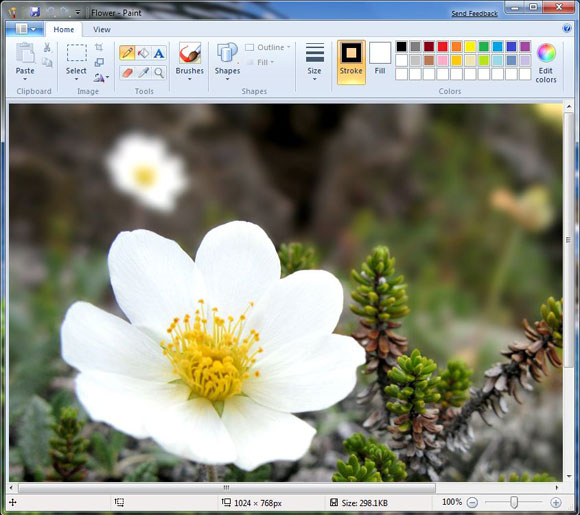
Новый Paint
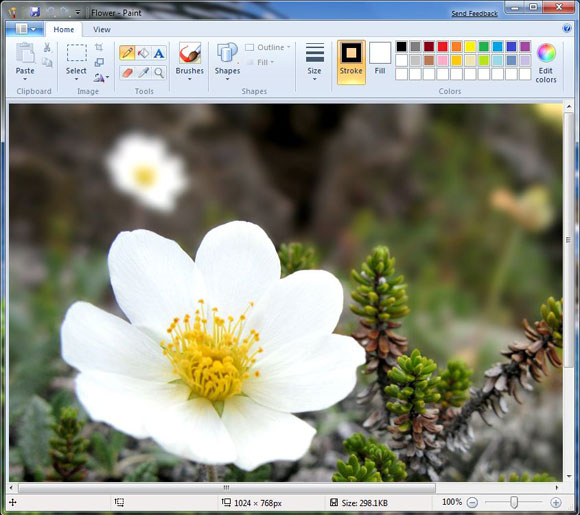
Новый Paint
Однако функционально изменений не так уж и много. Добавилось несколько новых видов выделения: invert selection, transparent selection; заметно увеличился выбор кистей; появились автофигуры (Shapes), как в Word. Ну, в общем-то, и все. Функция изменения размера как была на уровне каменного века - только в процентах, - так и осталась. До 2009 года не додуматься, что 99 процентов пользователей картинку уменьшают не в процентах, а в абсолютных пикселах (так на порядок удобнее, чтобы точно знать, что получится), у разработчиков не получилось. Так что красоты стало заметно больше, а толку - разве что на чуточку. Даже примитивные действия по обработке цифровых фотографий здесь производить до сих пор неудобно.
WordPad
WordPad также получил интерфейс в стиле жанровой ленты, но при этом не получил удобных контекстных меню по правой клавише мыши, как в Word 2007.
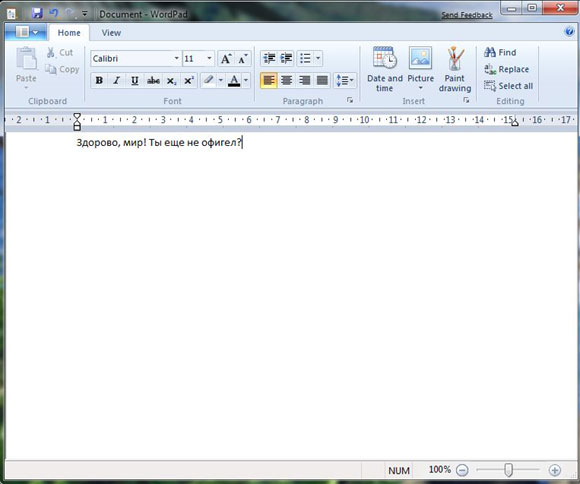
Новый WordPad
Что добавилось? Практически ничего, если не считать того, что добавление или рисование картинки теперь вывели на панель инструментов в виде пиктограмм, а раньше это все было через меню. Из нововведений я заметил только появление выравнивания по формату - не прошло и двадцати лет, как до этого наконец-то додумались! Вообще, странно, я думал, что эту опцию, как и ресайзинг в абсолютных пикселах в Paint, добавят только в четвертом тысячелетии.
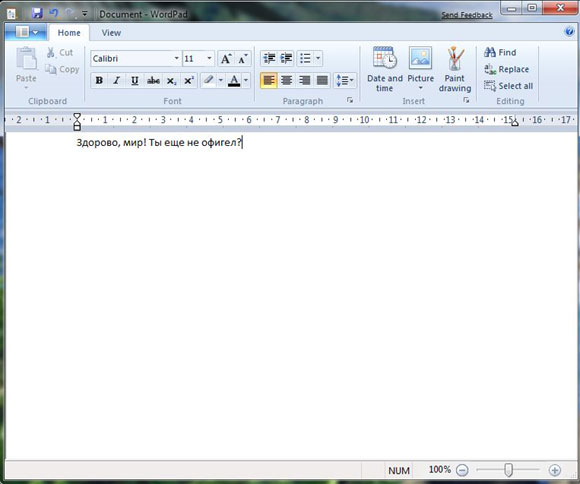
Новый WordPad
Что добавилось? Практически ничего, если не считать того, что добавление или рисование картинки теперь вывели на панель инструментов в виде пиктограмм, а раньше это все было через меню. Из нововведений я заметил только появление выравнивания по формату - не прошло и двадцати лет, как до этого наконец-то додумались! Вообще, странно, я думал, что эту опцию, как и ресайзинг в абсолютных пикселах в Paint, добавят только в четвертом тысячелетии.
Internet Explorer
В Windows 7 beta входит Internet Explorer 8 beta.
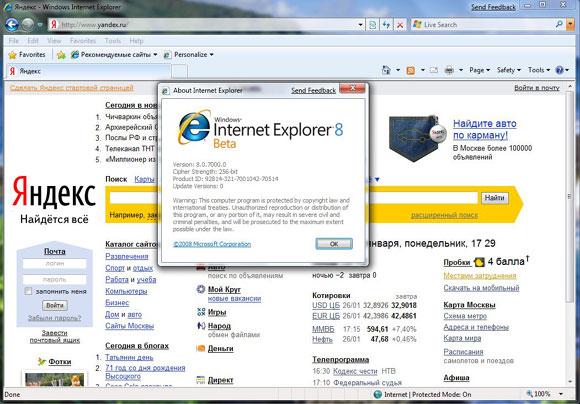
MSIE 8 beta
Нет, вопреки ожиданиям в MSIE 8 нет интерфейса Scenic Ribbon. Браузер похож на 7-ю версию, которая входит в Vista (и может быть установлена под XP), но там есть ряд нововведений.
В адресной строке появился режим Compatibility View (просмотр в режиме совместимости). При включении этого режима MSIE 8 переключает движок браузера в режим MSIE 7 (отображает страницу так же, как MSIE 7).
При наборе адреса в History появляются всякие похожие варианты - примерно так же, как в третьем FireFox.
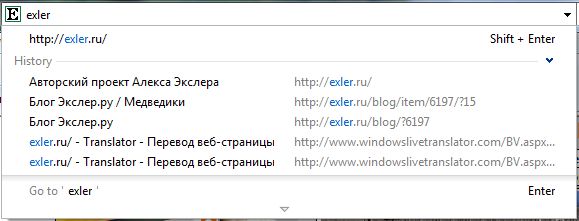
История в адресной строке
Появился отдельный пункт выпадающего меню Safety (безопасно). Там есть удаление истории адресов, включение режима приватного серфинга (не оставляя следов), настройка приватных блокировок и так далее.
В расширениях появилась новая функция Accelerators (ускорители). В ней присутствуют: Blog with Windows Live, Define With Encarta, E-mail With Windows Live, Map With Live Search, Translate With Windows Live. Короче говоря, мощная привязка ко всяким социальным и прочим сервисам.
Эти ускорители, как и другие плагины, можно удалять, а также добавлять новые - с того же сайта Microsoft, где уже представлены ускорители от "Яндекса", "Википедии", Price.ru и так далее. Некоторые из них умеют показывать результаты поиска во всплывающей подсказке - это очень удобно.
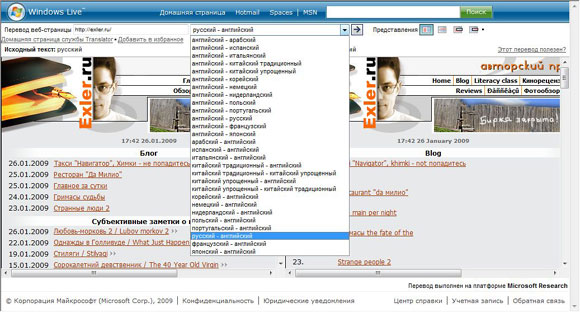
Перевод с помощью Windows Live
В Tools (инструменты) появилась полезная опция "Открыть последнюю сессию".
В строке избранного добавился пункт "Рекомендуемые сайты". В нем MS пытается подобрать пяток сайтов, похожих на тот, который в данный момент открыт. Сервис прикольный, конечно, но в русской версии абсолютно бесполезный.
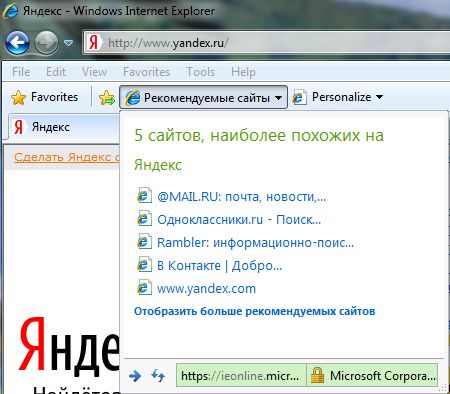
Рекомендуемые сайты
Причем если по "Яндексу" он выдал что-то, хотя бы в первом приближении подходящее (Rambler и Mail), то, например, для THG.ru выдал только один интернет-магазин на иврите. А для Exler.ru гордо вывел какой-то жуткий дохлый хоумпейджер некоего Алекса, который последний раз обновлялся году в 1999-м, ну и три ссылки на какую-то Алексу (как я понял, типа как певицу).
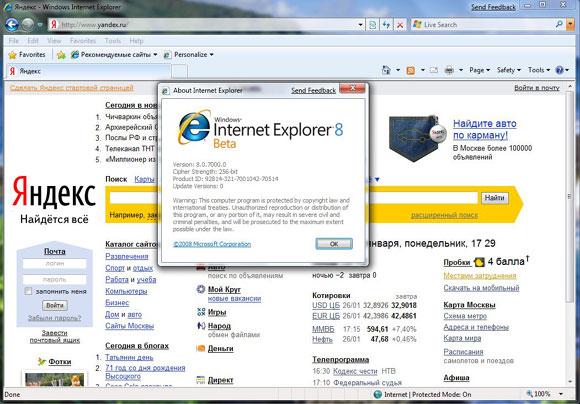
MSIE 8 beta
Нет, вопреки ожиданиям в MSIE 8 нет интерфейса Scenic Ribbon. Браузер похож на 7-ю версию, которая входит в Vista (и может быть установлена под XP), но там есть ряд нововведений.
В адресной строке появился режим Compatibility View (просмотр в режиме совместимости). При включении этого режима MSIE 8 переключает движок браузера в режим MSIE 7 (отображает страницу так же, как MSIE 7).
При наборе адреса в History появляются всякие похожие варианты - примерно так же, как в третьем FireFox.
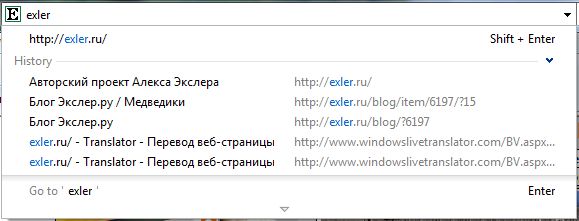
История в адресной строке
Появился отдельный пункт выпадающего меню Safety (безопасно). Там есть удаление истории адресов, включение режима приватного серфинга (не оставляя следов), настройка приватных блокировок и так далее.
В расширениях появилась новая функция Accelerators (ускорители). В ней присутствуют: Blog with Windows Live, Define With Encarta, E-mail With Windows Live, Map With Live Search, Translate With Windows Live. Короче говоря, мощная привязка ко всяким социальным и прочим сервисам.
Эти ускорители, как и другие плагины, можно удалять, а также добавлять новые - с того же сайта Microsoft, где уже представлены ускорители от "Яндекса", "Википедии", Price.ru и так далее. Некоторые из них умеют показывать результаты поиска во всплывающей подсказке - это очень удобно.
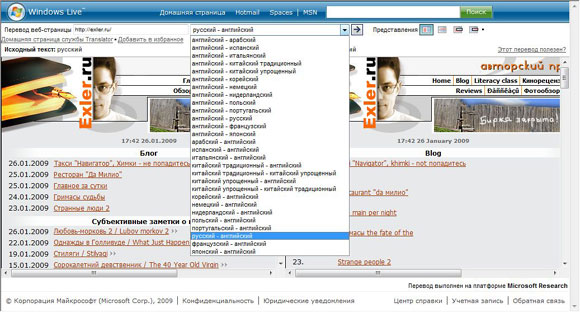
Перевод с помощью Windows Live
В Tools (инструменты) появилась полезная опция "Открыть последнюю сессию".
В строке избранного добавился пункт "Рекомендуемые сайты". В нем MS пытается подобрать пяток сайтов, похожих на тот, который в данный момент открыт. Сервис прикольный, конечно, но в русской версии абсолютно бесполезный.
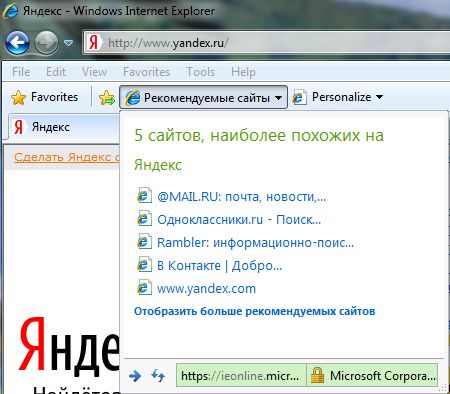
Рекомендуемые сайты
Причем если по "Яндексу" он выдал что-то, хотя бы в первом приближении подходящее (Rambler и Mail), то, например, для THG.ru выдал только один интернет-магазин на иврите. А для Exler.ru гордо вывел какой-то жуткий дохлый хоумпейджер некоего Алекса, который последний раз обновлялся году в 1999-м, ну и три ссылки на какую-то Алексу (как я понял, типа как певицу).
Windows Mail, Windows Photo Gallery, Movie Maker
А нету! Как класса! В Windows 7 эти программы не входят, но не из чисто человеческой вредности, а по стратегическим соображениям: пользователям предлагается бесплатно загрузить новые версии этих программ, входящие в состав службы Windows Live. То есть скачиваете пакет Windows Live Essentials, а туда все и будет входить: мессенджер, почта, фотоальбом, панель инструментов, программа для обновления блога на Windows Live, семейный фильтр и плагин для возможности сохранения документов из MS Office в Интернете.
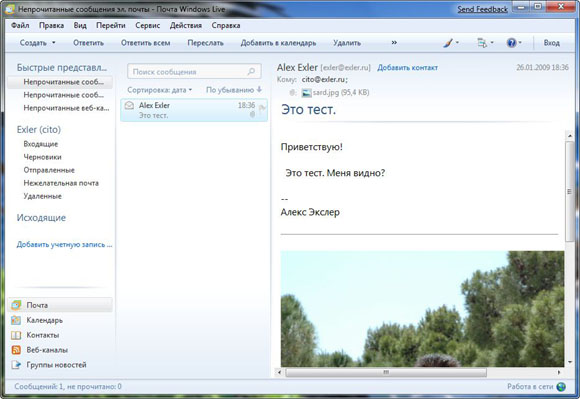
Почта Windows Live
Но раз это не входит в комплект Windows 7, мы данные программы рассматривать не будем.
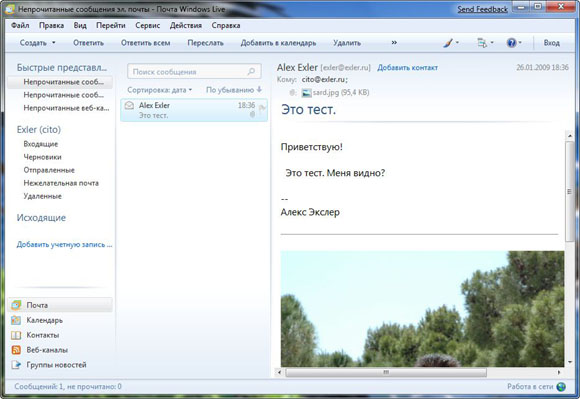
Почта Windows Live
Но раз это не входит в комплект Windows 7, мы данные программы рассматривать не будем.


